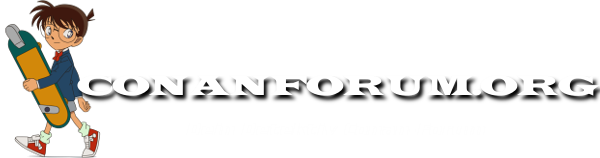Hallöchen^^
Ich bin mit meiner Sis an einen eigenen Manga dran und wir wollen jetzt Gimp dabei benutzen.
Vorher hatten wir immer Paint benutzt zum verschieben der einzelnen Bilder und vergrößen, aber wenn man dort ein Bild streckt ist alles sehr verfälscht und die Gesichter ziehen sich in die Länge.
Meine Frage, kennt sich jemand gut mit Gimp aus und könnte mir ein paar Sachen erklären?
Da wären zum einen:
- Wie erstelle ich selbst Raster Hintergründe, und wie kann man Raster Motive verwenden um auch z.B Kleidung andere Farben zu geben, ohne übers Gesicht zu "malen", ich hoffe ihr versteht was ich meine^^
- Wie mache ich das wie bei Paint, dass ich mehrere Bilder auf ein Blatt zusammenfüge.
- Kann man Bilder größer und kleiner machen ohne sie zu verfälschen, verzerren?
- Wie schneidet man Bilder aus?
- Wie genau verwendet man die Ebenen?
Das wären die wichtigsten Fragen, wenn eine Frage nicht verstanden wird versuch ich sie gern anders zu erklären, ich hab mich jetzt schon viele Stunden mit Gimp verfasst aber irgentwie steig ich nicht dahinter xD
Es wäre toll wenn jemand die Schritte aufschreibt damit ich sie nachmachen kann und dann auch später es mir merke nach mehrmaliger Benutzung.
Ich hoffe jemand erbarmt sich und hilft uns
Ich bin mit meiner Sis an einen eigenen Manga dran und wir wollen jetzt Gimp dabei benutzen.
Vorher hatten wir immer Paint benutzt zum verschieben der einzelnen Bilder und vergrößen, aber wenn man dort ein Bild streckt ist alles sehr verfälscht und die Gesichter ziehen sich in die Länge.

Meine Frage, kennt sich jemand gut mit Gimp aus und könnte mir ein paar Sachen erklären?
Da wären zum einen:
- Wie erstelle ich selbst Raster Hintergründe, und wie kann man Raster Motive verwenden um auch z.B Kleidung andere Farben zu geben, ohne übers Gesicht zu "malen", ich hoffe ihr versteht was ich meine^^
- Wie mache ich das wie bei Paint, dass ich mehrere Bilder auf ein Blatt zusammenfüge.
- Kann man Bilder größer und kleiner machen ohne sie zu verfälschen, verzerren?
- Wie schneidet man Bilder aus?
- Wie genau verwendet man die Ebenen?
Das wären die wichtigsten Fragen, wenn eine Frage nicht verstanden wird versuch ich sie gern anders zu erklären, ich hab mich jetzt schon viele Stunden mit Gimp verfasst aber irgentwie steig ich nicht dahinter xD
Es wäre toll wenn jemand die Schritte aufschreibt damit ich sie nachmachen kann und dann auch später es mir merke nach mehrmaliger Benutzung.
Ich hoffe jemand erbarmt sich und hilft uns